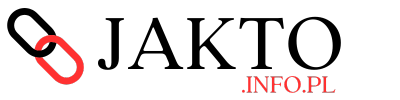W dzisiejszych czasach korzystanie z internetu staje się nieodłącznym elementem naszego życia. Aby móc cieszyć się szybkim dostępem do sieci, niezbędne jest właściwe skonfigurowanie połączenia WiFi na laptopie. Poniżej znajdziesz szczegółowy poradnik, który krok po kroku pomoże Ci podłączyć laptop do sieci bezprzewodowej.
Sprawdź, czy Twój laptop ma wbudowaną kartę WiFi
Pierwszym krokiem jest upewnienie się, czy Twój laptop posiada wbudowaną kartę WiFi. Większość nowoczesnych laptopów jest wyposażona w tę funkcję, ale jeśli nie jesteś pewien, możesz sprawdzić to w specyfikacji technicznej swojego urządzenia.
Włącz WiFi na laptopie
Upewnij się, że funkcja WiFi na Twoim laptopie jest włączona. Zazwyczaj możesz to zrobić poprzez naciśnięcie odpowiedniego przycisku na obudowie laptopa lub skrótu klawiszowego na klawiaturze. Symbol WiFi zazwyczaj wygląda jak mała antena lub fala radiowa.
Znajdź dostępne sieci WiFi
Po włączeniu funkcji WiFi na laptopie, przejdź do ustawień sieci bezprzewodowej. Zazwyczaj znajdziesz je w pasku zadań na dole ekranu lub w menu Start. Kliknij na ikonę WiFi, aby wyświetlić dostępne sieci w Twojej okolicy.
Wybierz sieć WiFi i połącz się z nią
Po wyświetleniu listy dostępnych sieci WiFi, wybierz swoją sieć z listy. Kliknij na jej nazwę, a następnie na przycisk „Połącz”. Jeśli Twoja sieć jest chroniona hasłem, zostaniesz poproszony o jego wprowadzenie.
Poczekaj na połączenie
Po wprowadzeniu prawidłowych danych, Twój laptop będzie próbował nawiązać połączenie z wybraną siecią WiFi. Może to chwilę potrwać, więc poczekaj cierpliwie, aż połączenie zostanie ustanowione.
Sprawdź połączenie internetowe
Po nawiązaniu połączenia, upewnij się, że internet działa poprawnie. Otwórz przeglądarkę internetową i otwórz dowolną stronę internetową, aby sprawdzić, czy wszystko działa tak, jak powinno.
Zapamiętaj sieć WiFi
Jeśli chcesz, aby Twój laptop automatycznie łączył się z tą samą siecią WiFi w przyszłości, możesz zaznaczyć opcję „Zapamiętaj sieć” podczas połączenia. W ten sposób unikniesz konieczności wprowadzania danych logowania za każdym razem, gdy będziesz chciał się połączyć z siecią WiFi.
Wyłączanie WiFi
Jeśli chcesz wyłączyć połączenie WiFi na swoim laptopie, możesz to zrobić poprzez ponowne kliknięcie na ikonę WiFi w pasku zadań i wybranie odpowiedniej opcji, lub używając skrótu klawiszowego na klawiaturze.
Pamiętaj, że podłączenie laptopa do sieci WiFi jest stosunkowo prostym procesem, który nie wymaga specjalistycznej wiedzy. Wystarczy, że będziesz krok po kroku postępować zgodnie z instrukcjami, aby cieszyć się szybkim i stabilnym połączeniem internetowym na swoim laptopie.
Najczęściej zadawane pytania
Podczas podłączania laptopa do sieci WiFi często pojawiają się pewne pytania. Poniżej znajdziesz odpowiedzi na najczęściej zadawane z nich:
| Pytanie | Odpowiedź |
|---|---|
| Jak mogę sprawdzić, czy mój laptop ma kartę WiFi? | Możesz sprawdzić to w specyfikacji technicznej laptopa lub poszukać symbolu WiFi na obudowie urządzenia. |
| Czy istnieje możliwość automatycznego łączenia z siecią WiFi? | Tak, po połączeniu z siecią WiFi możesz zaznaczyć opcję „Zapamiętaj sieć”, aby laptop automatycznie łączył się z nią w przyszłości. |
| Czy istnieje różnica między siecią 2.4 GHz a 5 GHz? | Tak, sieć 5 GHz oferuje szybsze prędkości, ale zasięg jest mniejszy w porównaniu do sieci 2.4 GHz. |
Problemy z połączeniem
Czasami mogą pojawić się problemy podczas próby połączenia z siecią WiFi. Oto kilka kroków, które możesz podjąć, aby rozwiązać typowe problemy:
- Sprawdź poprawność wprowadzonego hasła.
- Upewnij się, że router działa poprawnie.
- Spróbuj zresetować ustawienia sieci WiFi na swoim laptopie.
- Skontaktuj się z dostawcą usług internetowych w przypadku dalszych problemów.